Gritty Look - Photoshop
| After |  Before |
- Mulai dengan membuka gambar yang akan diedit. Efek ini terlihat bagus
untuk gambar potret dengan latar warna-warna netral. Gandakan
background dengan menekan ctrl+J
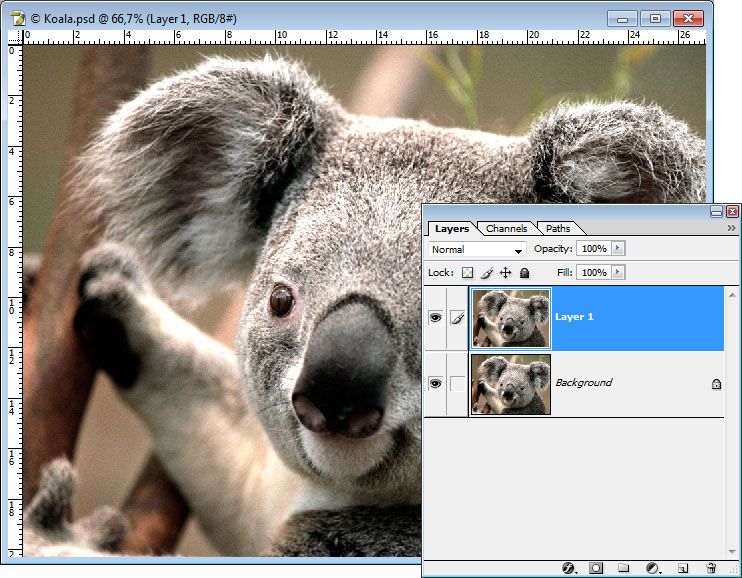
- Klik Filter|Other|High Pass. Gunakan setting radius secukupnya.

- Ubah blending mode jadi overlay.
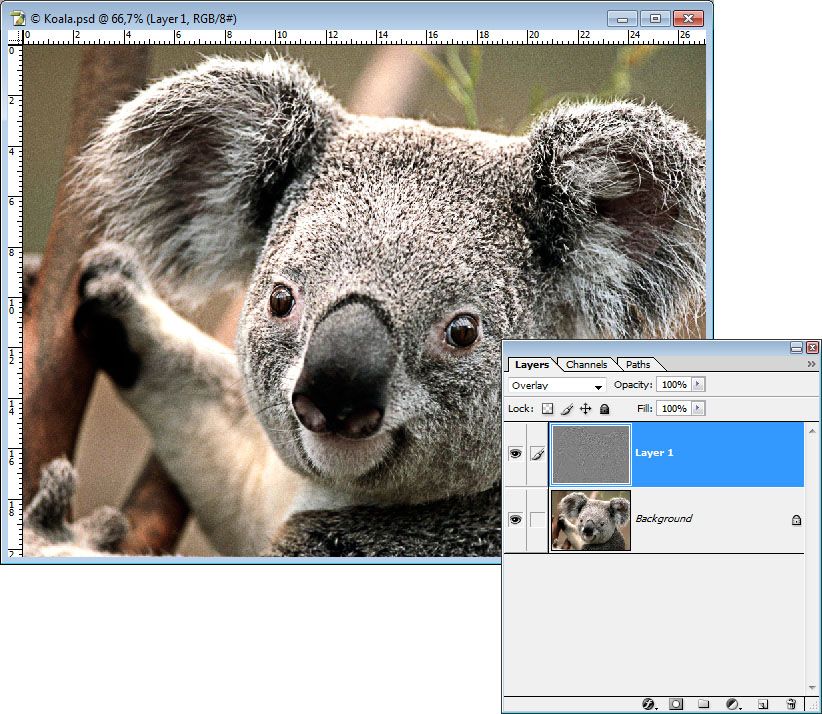
- Sekarang aktifkan lagi Background lalu tekan ctrl+J untuk sekali lagi
menggandakannya. Simpan layer baru ini ke posisi teratas. Hilangkan
warnanya dengan perintah Desaturate (ctrl+shift+U) lalu ubah blending
mode ke Hard Light.
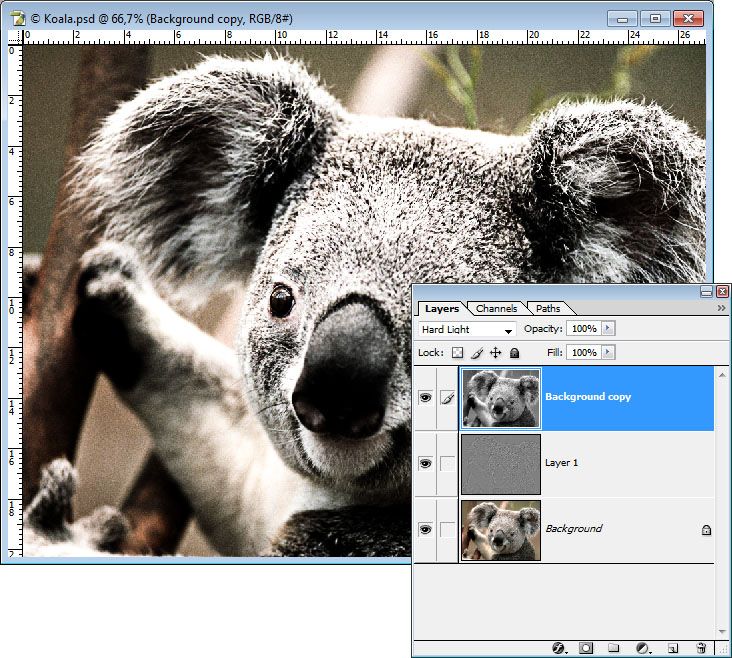
- Ratakan semua layer dengan klik Layer|Flatten Image, semua layer akan
menyatu menjadi satu Background. Lagi, gandakan Background (ctrl+J) lalu jalankan lagi filter terakhir, High Pass, dengan cara tekan ctrl+F. Ubah blending mode layer ke Overlay.

- Klik Image|Adjustments|Curves. Klik dan geser kurva bagian atas agar
highlight gambar lebih terang. Perhatikan gambar di bawah bila Anda
belum faham maksud saya. Setelah selesai klik OK lalu ratakan kembali
layer (Layer|Flatten Image).
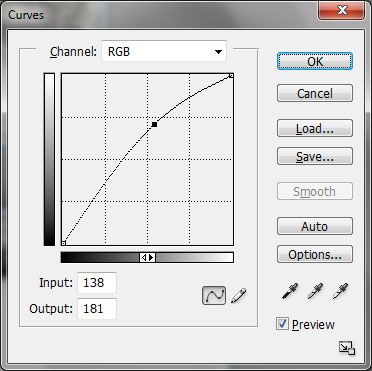
- Seperti ini hasilnya. Sampai sini, efek gritty pada si objek sudah selesai. Kita akan memberi sedikit pemanis dengan memberi tambahan bingkai blurry di sekelilingnya.

- Aktifkan tool marquee persegi lalu seleksi bagian dalam gambar. Tekan ctrl+shift+I untuk membalik bentuk hingga seperti gambar di bawah.

- Buat layer baru lalu isi seleksi dengan warna hitam. Kita memperoleh bentuk bingkai sederhana seperti ini.
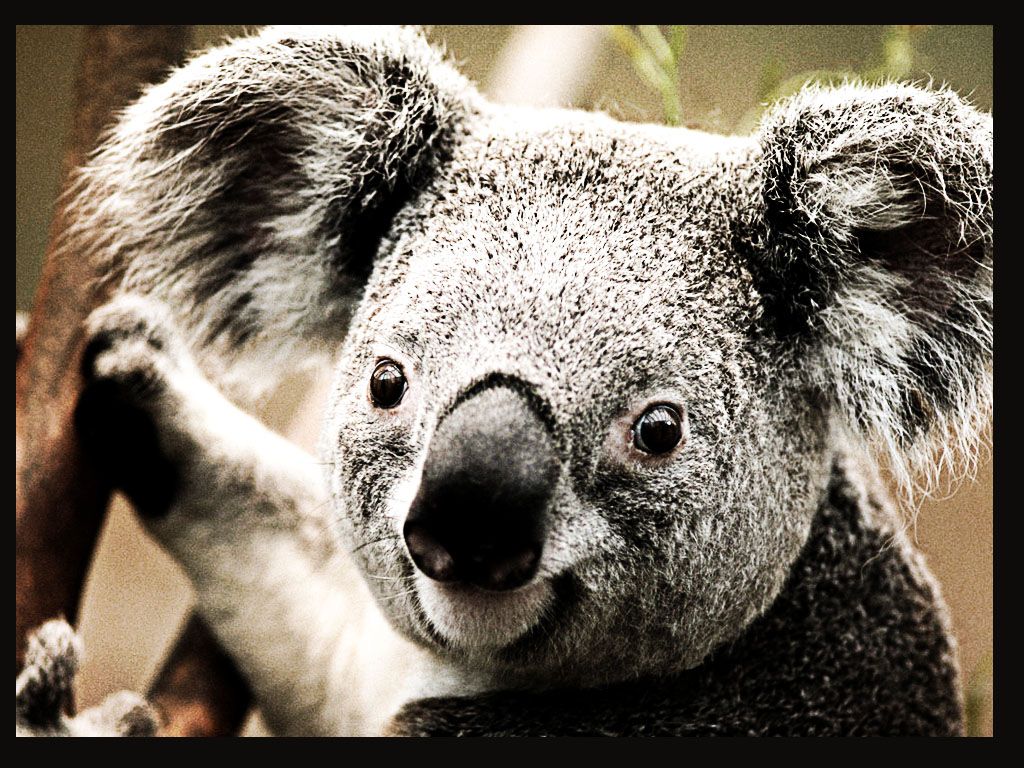
- Langkah terakhir, klik Filter|Blur|Gaussian Blur. Gunakan radius blur yang cukup besar hingga bingkai terlihat buram. Akhirnya, ratakan lagi semua layer dengan klik Layer|Flatten Image.
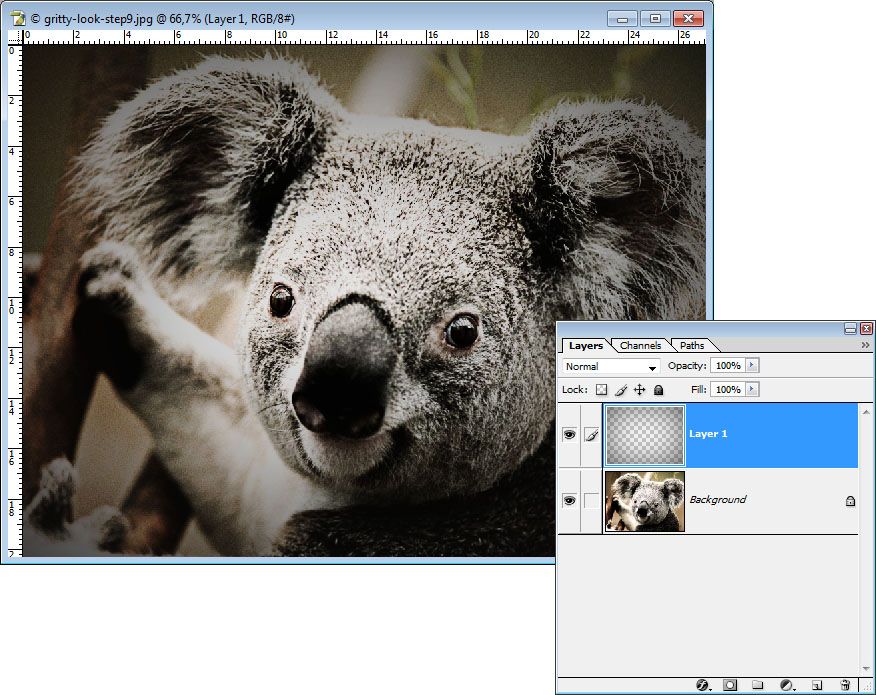
https://masteringphotoshop.wordpress.com/
Informasi lebih lanjut:
LPIA Pademangan
Lembaga Kursus Bahasa Inggris dan Pelatihan Komputer.
Jl. BUDI MULIA RAYA, Ruko King No. 8K,
Pademangan Barat JAKARTA UTARA
(DEPAN SDN 07/08 PADEMANGAN)
Telp. 021-46214041
Telp. 021-22642022


No comments:
Post a Comment